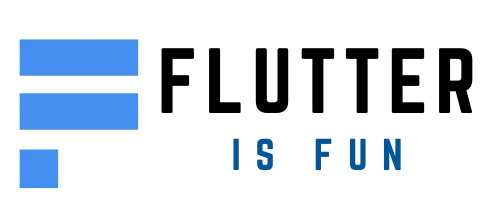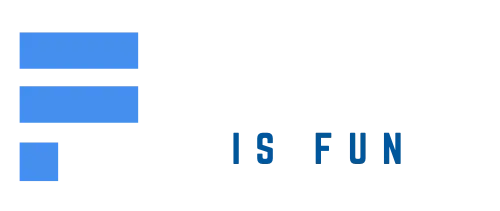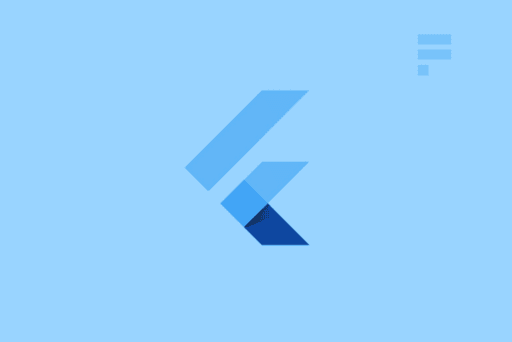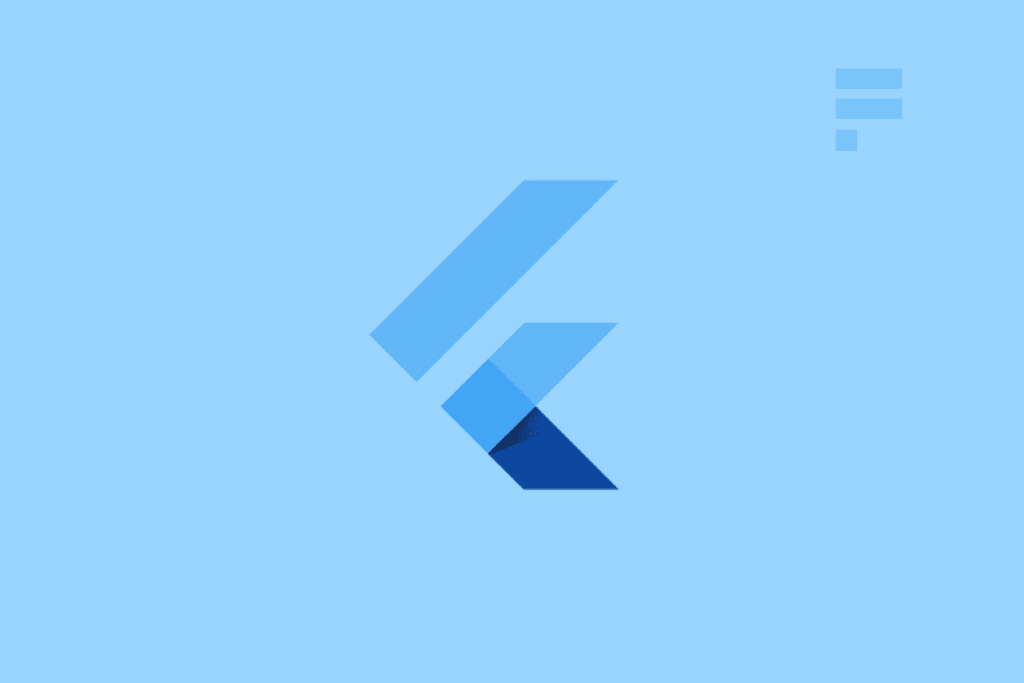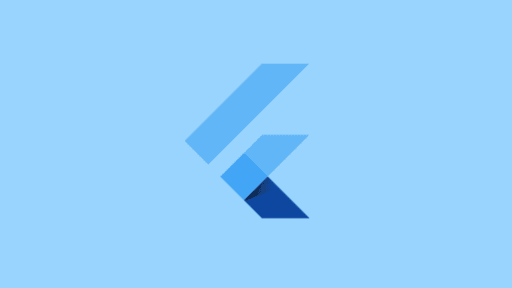Introduction
Flutter is an open-source mobile app development framework created by Google. It supports both iOS and Android device/simulators.
Verifying Device Connection in the Terminal
In the terminal, you can run the `flutter devices` command to verify that Flutter recognizes your connected Android device.
flutter devices
This command will list all available devices and emulators. Make sure your device or emulator is listed here before proceeding with the next steps.
Setting Up an Android Device for Development
To prepare to run and test your Flutter app on an Android device, you’ll need an Android device running Android 4.1 (API level 16) or higher.
Enable Developer options and USB debugging on your device by following these steps:
- Go to
Settings>About phone - Tap the
Build numberoption multiple times until you see a message saying that Developer mode has been enabled. - Now go back to
Settings>Developer optionsand enable USB debugging.
Using a USB cable, plug your phone into your computer. If prompted on your device, authorize your computer to access your device.
Verifying Device Connection in the Terminal (Android Device)
In the terminal, run the `flutter devices` command to verify that Flutter recognizes your connected Android device.
flutter devices
This should list your connected Android device. If not, check your USB connection and enable Developer options on your device.
Running Your App on an Android Device
Start your app by running `flutter run` in the terminal.
flutter run
This will start your Flutter app on your connected Android device. You should see your app’s UI on the screen of your Android device.
Setting Up the Android Emulator for Development
To prepare to run and test your Flutter app on the Android emulator, follow these steps:
- Enable VM acceleration on your machine. This can be done by going to
Settings>About phone>Build number, then tapping it multiple times until you see a message saying that Developer mode has been enabled. - Launch Android Studio → menu Tools → AVD Manager and select Create Virtual Device.
- Choose a device definition and select Next.
- Select one or more system images for the Android versions you want to emulate, and select Next. An x86 or x86_64 image is recommended.
- Under Emulated Performance, select Hardware – GLES 2.0 to enable hardware acceleration.
Running Your App on an Android Emulator
In the terminal, run `flutter run` to start your Flutter app on the connected emulator.
flutter run
This will start your Flutter app on the emulator. You should see your app’s UI on the screen of the emulator.
Troubleshooting: Device Not Found (when setting up Flutter in Android Studio)
If you encounter a “Device not found” error when setting up Flutter in Android Studio, try the following solutions:
- Use the command
flutter config --android-sdk ANDROID_SDK_PATHto configure the Android SDK path. - Select the latest Android API in Project SDK under Project structure.
Conclusion
In conclusion, setting up your device or emulator for Flutter development is a straightforward process that requires a few simple steps. By following this guide, you should be able to run your Flutter app on either an Android device or emulator successfully.