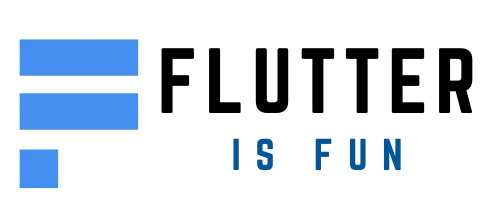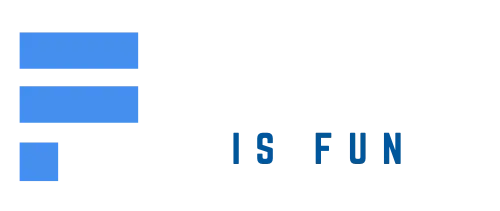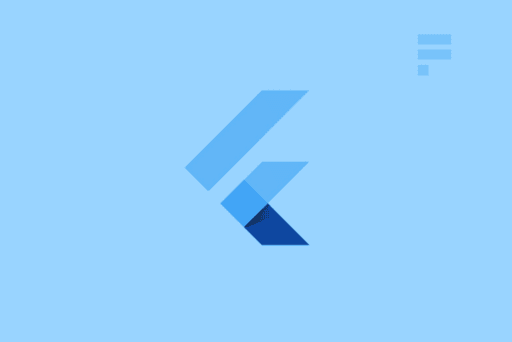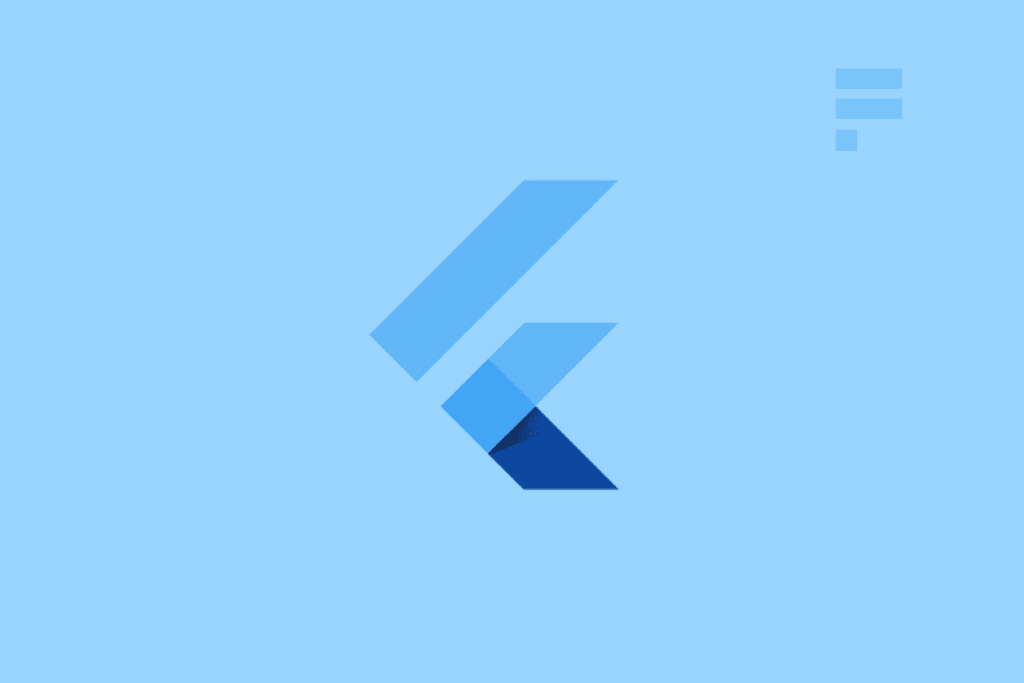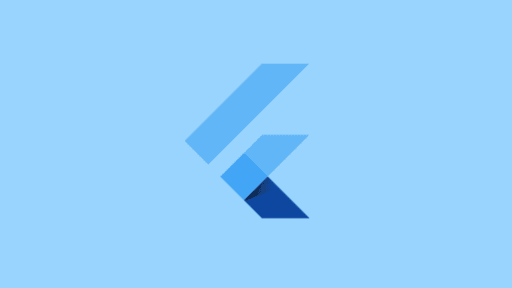In Flutter, TextField and TextFormField are two commonly used widgets for creating input fields. While they share some similarities, there are key differences between them, especially when it comes to applying padding to their content.
The Challenge of Padding in TextField
Applying padding to the text within a TextField can be tricky because this widget is designed primarily for displaying input fields without much customization beyond borders and hint texts. The default behavior of TextField doesn’t allow you to directly add padding to its content, making it less flexible for certain design requirements.
Solution 1: Using ItemDecoration with Content Padding
To apply the padding to the content of the TextField, you can use the contentPadding property of ItemDecoration at the decoration property of TextField. This approach is more aligned with how Flutter suggests customizing input fields, even though it’s primarily used for lists and doesn’t directly apply to text fields.
TextField(
textAlign: TextAlign.left,
decoration: InputDecoration(
hintText: 'Enter Something',
contentPadding: EdgeInsets.all(20.0),
),
)
This solution is straightforward and can be applied in many scenarios, but it may not fit all design needs perfectly, especially when looking for more precise control over the input field’s appearance.
Solution 2: Using TextFormField with Content Padding
A better approach to apply padding directly to the content of a TextField-like widget is by using TextFormField. This widget offers more customization options, including the ability to add padding around its content.
TextFormField(
decoration: InputDecoration(
border: InputBorder.none,
contentPadding: EdgeInsets.symmetric(vertical: 10),
//Change this value to custom as you like
isDense: true,
// and add this line
hintText: 'User Name',
hintStyle: TextStyle(
color: Color(0xFFF00),
),
),
keyboardType: TextInputType.text,
style: TextStyle(
color: Color(0xFFF00),
fontSize: 14),
maxLines: 1,
)
The use of TextFormField provides a cleaner way to apply padding around the text within the input field, aligning better with Flutter’s best practices for creating form inputs. It also allows for more customization through properties like isDense, which can further enhance the user interface.
Conclusion
In conclusion, applying padding to the content of a TextField in Flutter involves understanding the limitations and capabilities of both TextField and TextFormField. While the former offers simplicity and alignment with list views, the latter provides the flexibility needed for input fields, especially when direct customization is required. Using contentPadding within an ItemDecoration for a TextField or leveraging properties like contentPadding and isDense in TextFormField offers effective ways to add padding around the input field’s text content.