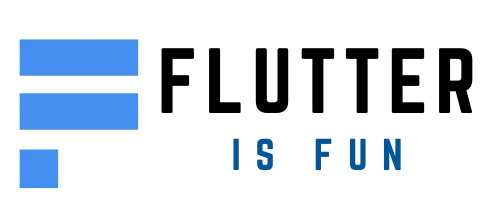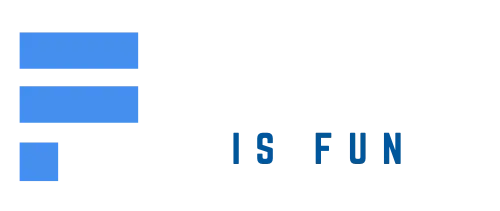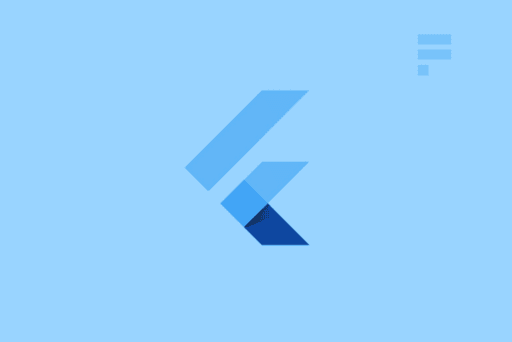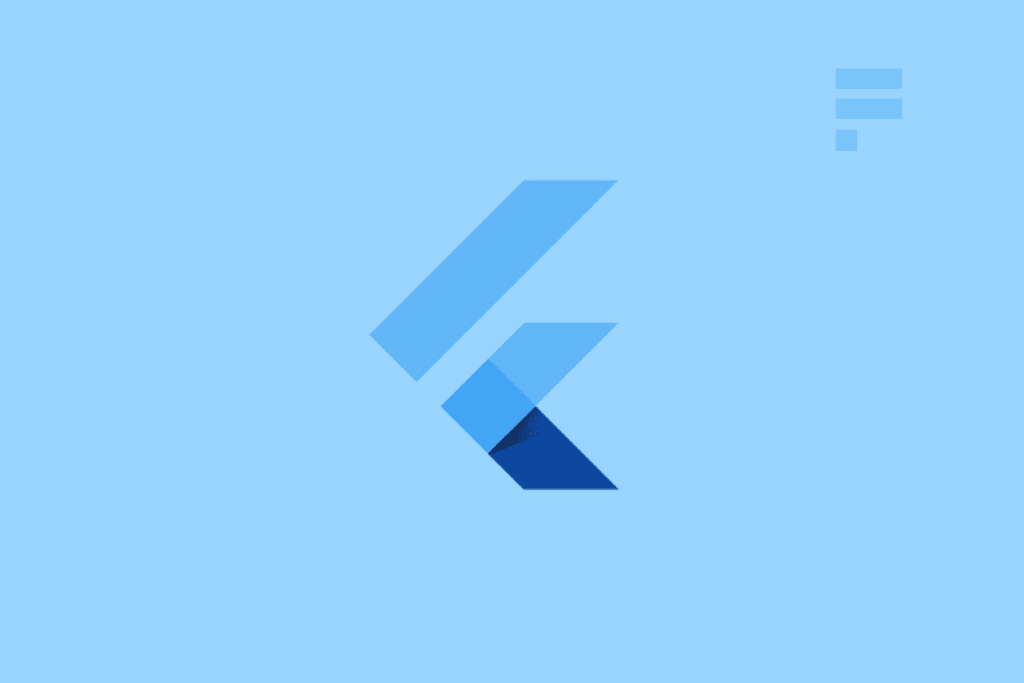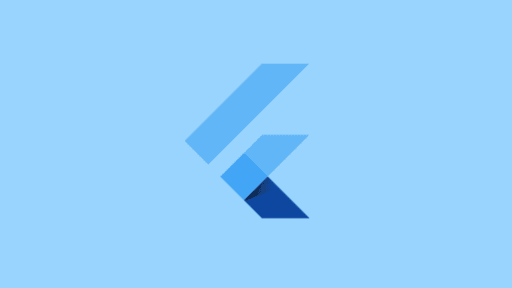In this article, we will explore how to create a custom button with an image in Flutter. This can be particularly useful when you want to use an image as the background of a button or even as the icon itself.
Using IconButton
The first way to achieve this is by using the IconButton widget from Flutter’s Material library. The IconButton widget allows you to specify an icon for your button, and it supports various types of icons, including images.
IconButton(
icon: Image.asset('path/the_image.png'),
iconSize: 50,
onPressed: () {},
)
This code snippet shows how you can use the Image.asset constructor to load an image from your project’s assets. The ‘path/the_image.png’ should be replaced with the actual path to your image in the asset bundle. The iconSize property is used to specify the size of your icon, and onPressed is where you would put the callback function for when the button is pressed.
Specifying Padding for FlatButton
An alternative approach is to use a FlatButton widget and manually specify the padding around it. This might be necessary if you want more control over your button’s appearance or need to place the image in a specific position within the button.
Container(
child: ConstrainedBox(
constraints: BoxConstraints.expand(),
child: FlatButton(
onPressed: null,
padding: EdgeInsets.all(0.0),
child: Image.asset('path/the_image.png')
)
),
)
In this code snippet, the ConstrainedBox widget is used to specify that the button should expand to fit its content. The FlatButton itself has a padding of zero specified using EdgeInsets.all(0.0). This effectively removes any default padding around the text in a button, making it possible for you to place your image anywhere within the button’s bounds.
The use of a container widget here is to ensure that the whole button gets laid out as expected even when there’s no content (like text) inside the FlatButton. Without this container, the button might not appear correctly if it doesn’t have any children widgets like text or in this case an image.
This approach can be more versatile than using a single widget for everything because you’re combining multiple widgets to get exactly what you need. However, remember that with great power comes great complexity, so make sure your solution is maintainable and understandable by others reading your code.
Conclusion
In conclusion, creating a button with an image in Flutter can be achieved through both the use of IconButton and manually specifying padding for a FlatButton. Each method has its own advantages depending on your specific needs. If you’re looking for simplicity and want to stick closely to standard UI components, using IconButton might suit your requirements best. However, if you need more control over the layout and appearance of your button, customizing a FlatButton with images can provide exactly that level of customization.