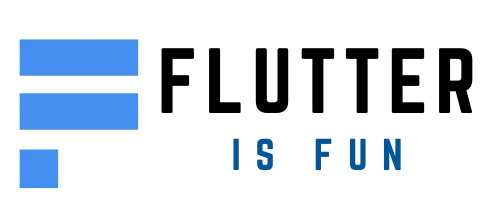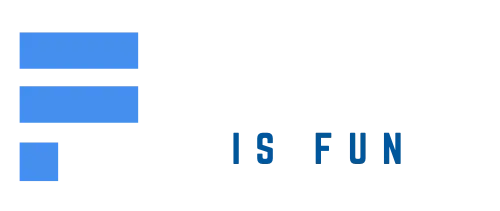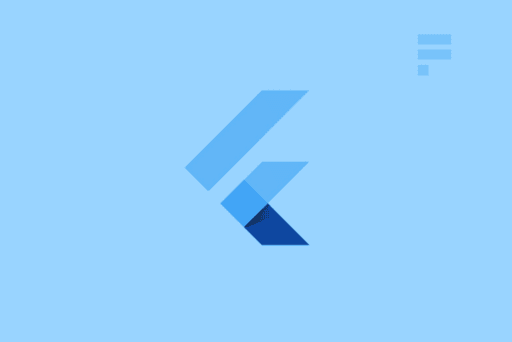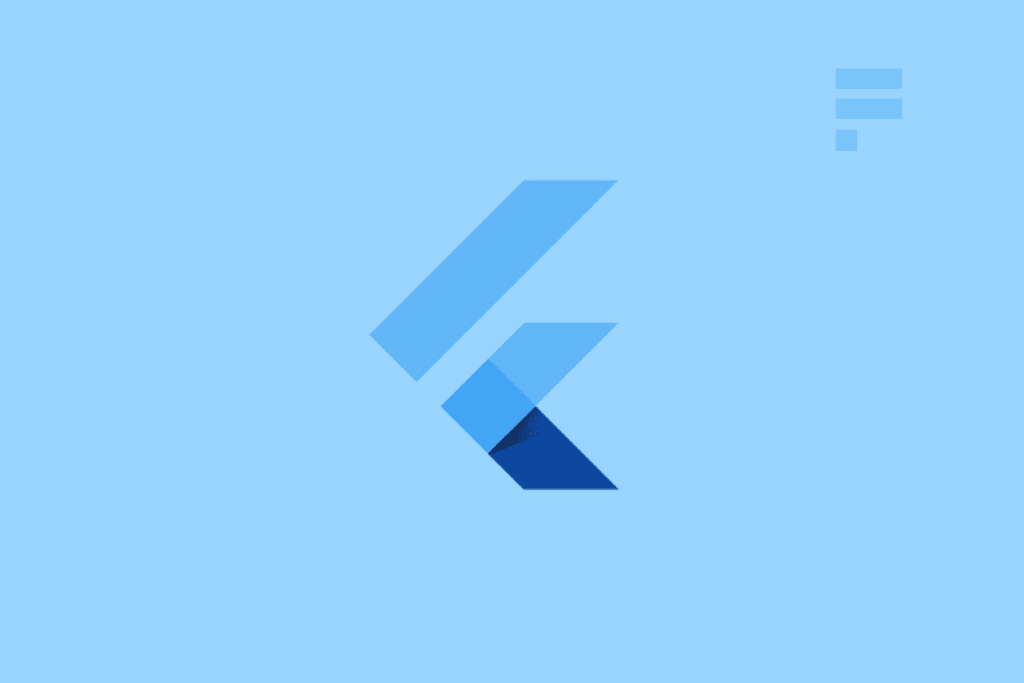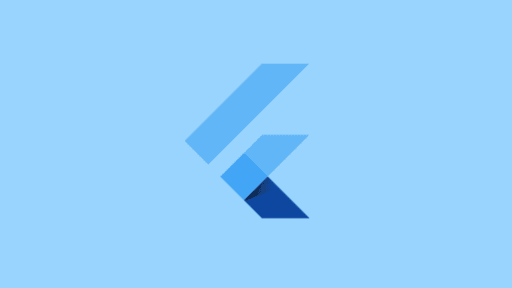In Flutter, when you want to add a constraint to the Container widget with a preferred maxWidth, there are several ways to do it. One way is to use the BoxConstraints property on the Container itself.
Here’s an example:
Widget build(context) {
return Row(
mainAxisSize: MainAxisSize.min,
children: [
Container(
constraints: BoxConstraints(minWidth: 100, maxWidth: 200),
padding: EdgeInsets.all(10),
decoration: BoxDecoration(
color: color ?? Colors.blue,
borderRadius: BorderRadius.circular(10)
),
child: msg
)
],
);
}
This code snippet creates a Row widget and adds a Container to it. The Container has its constraints set to have a minimum width of 100 and a maximum width of 200 pixels. This means that the Container will never be wider than 200 pixels, but can still get narrower if needed.
However, this approach can lead to unexpected behavior when used inside other widgets, such as Column or Row, because it can affect their layout. A better way is to use a ConstrainedBox widget with BoxConstraints maxWidth and wrap it in a Flexible() widget. This allows the box to resize for smaller screens as well.
Here’s an example:
Flexible(
child: ConstrainedBox(
constraints: BoxConstraints(maxWidth: 150),
child: Container(
color : Colors.blue,
child: Text('Your Text here'),
),
),
)
This code snippet creates a Flexible widget and wraps a ConstrainedBox inside it. The ConstrainedBox has its maxWidth set to 150 pixels, which means the Container inside it will never exceed this width. At the same time, the Flexible widget allows the box to resize when needed.
Why use Flexible?
The reason for using Flexible is that it allows you to control how your widgets resize when they need to fit into smaller screens or spaces. Without Flexible, your widgets would simply get cut off or hidden, which can be frustrating for users. By using Flexible, you can make sure that all your widgets are accessible and usable on any device.
When to use BoxConstraints?
The BoxConstraints property should be used when you have specific size requirements for a widget. For example, if you need a button to always take up at least 50% of the screen width, you can set its maxWidth to 50%. However, this approach is more useful in scenarios where you’re working with fixed-width layouts or have precise size constraints.
When to use ConstrainedBox?
The ConstrainedBox widget should be used when you need a widget to resize based on the available space. For example, if you want an image to take up as much horizontal space as possible but never exceed a certain width, you can use a ConstrainedBox with its maxWidth set accordingly.
Conclusion
In conclusion, limiting the max width of Container in Flutter is essential for creating responsive and user-friendly interfaces. You can achieve this using BoxConstraints on the Container itself or by combining a ConstrainedBox with Flexible to make sure your widgets resize as needed. Both approaches have their use cases, but choosing the right one depends on your specific requirements.