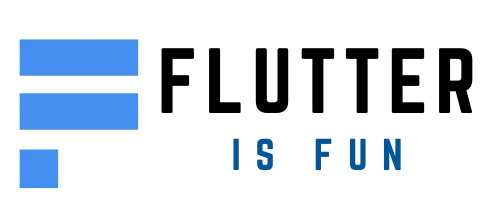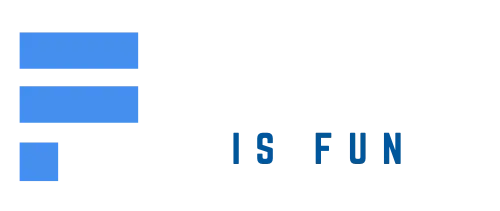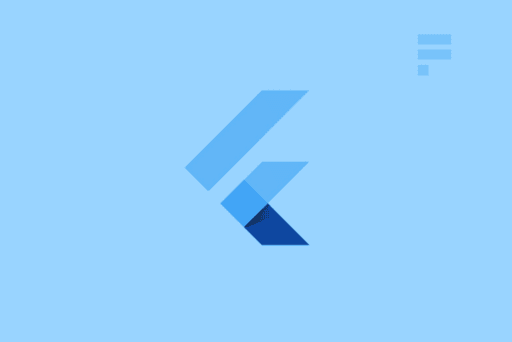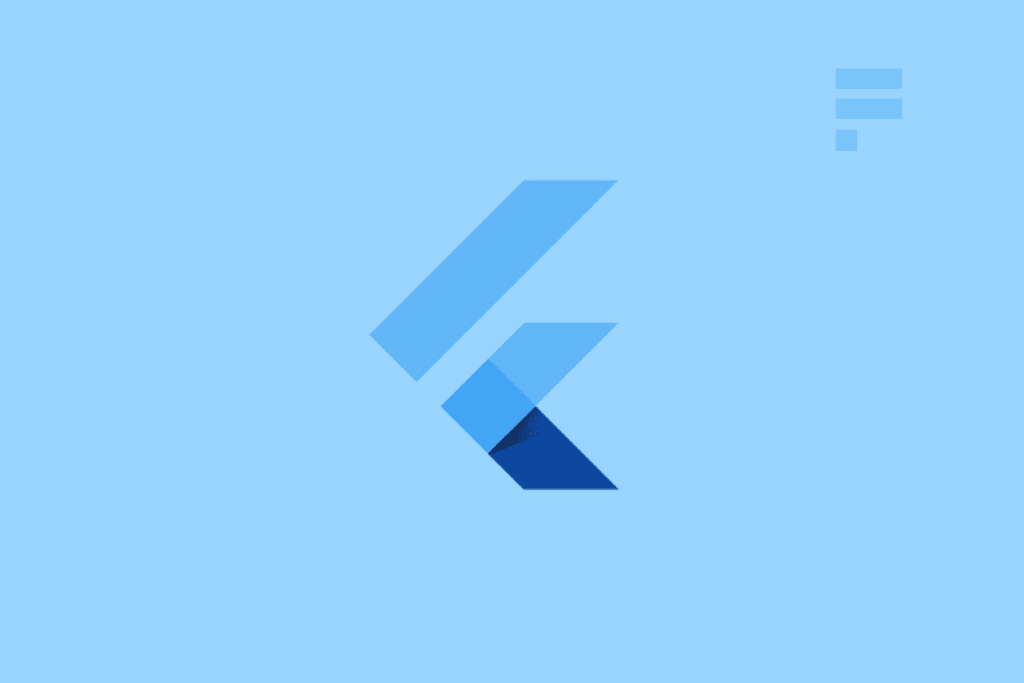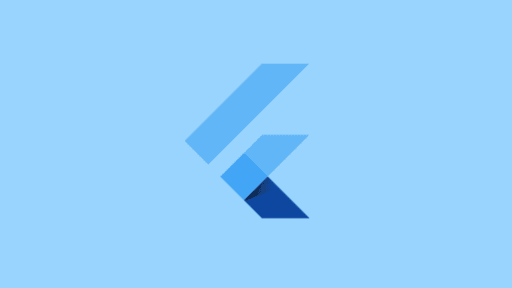In Flutter, navigating to a new screen is an essential feature that allows users to interact with different parts of your app. In this post, we’ll explore the various ways you can navigate to a new screen in Flutter.
The Basic Method: Using Navigator and MaterialPageRoute
The most basic method of navigating to a new screen involves using the `Navigator` widget along with the `MaterialPageRoute`. The following code snippet demonstrates this:
void main() => runApp(MyApp());
class MyApp extends StatelessWidget {
@override
Widget build(BuildContext context) {
return MaterialApp(
title: 'Flutter Demo',
theme: ThemeData(primarySwatch: Colors.blue),
home: HomeScreen(),
);
}
}
class HomeScreen extends StatelessWidget {
@override
Widget build(BuildContext context) {
return Scaffold(
appBar: AppBar(title: const Text('Home Screen')),
body: Center(
child: ElevatedButton(
child: const Text(
'Navigate to a new screen >>',
style: TextStyle(fontSize: 24.0),
),
onPressed: () {
_navigateToNextScreen(context);
},
),
),
);
}
void _navigateToNextScreen(BuildContext context) {
Navigator.of(context).push(MaterialPageRoute(builder: (context) => NewScreen()));
}
}
class NewScreen extends StatelessWidget {
@override
Widget build(BuildContext context) {
return Scaffold(
appBar: AppBar(title: const Text('New Screen')),
body: const Center(
child: Text(
'This is a new screen',
style: TextStyle(fontSize: 24.0),
),
),
);
}
}
This code snippet creates an app with two screens: `HomeScreen` and `NewScreen`. When the user presses the button on `HomeScreen`, it navigates to `NewScreen` using the `_navigateToNextScreen` function.
Loading new screens with Flutter’s pre-canned animations
Flutter provides various transition classes that can be used to load new screens with animations. For example, you can use the `OpenContainer` widget to transform one screen into another.
@override
Widget build(BuildContext context) {
return Card(
color: Colors.white,
elevation: 2.0,
child: OpenContainer(
transitionType: ContainerTransitionType.fadeThrough,
closedColor: Theme.of(context).cardColor,
closedElevation: 0.0,
openElevation: 4.0,
transitionDuration: Duration(milliseconds: 1500),
openBuilder: (BuildContext context, VoidCallback _) => THENEXTSCREEN(),
closedBuilder: (BuildContext _, VoidCallback openContainer) {
return ListTile(
leading: Icon(Icons.album),
title: Text("ITEM NAME"),
);
},
),
);
}
This code snippet uses the `OpenContainer` widget to transform a card into another screen when pressed.
Shared Axis Transition
The shared axis transition is similar to that in Tab or Stepper. You can use the `PageTransitionSwitcher` along with a state to model transition between active and previous page.
@override
Widget build(BuildContext context) {
return Consumer(
builder: (context, state, child) {
return PageTransitionSwitcher(
duration: const Duration(milliseconds: 1500),
reverse: !state.isFirstPage,
transitionBuilder: (
Widget child,
Animation animation,
Animation secondaryAnimation,
) {
return SharedAxisTransition(
child: child,
animation: animation,
secondaryAnimation: secondaryAnimation,
transitionType: SharedAxisTransitionType.horizontal,
);
},
child: state.isFirstPage? FIRSTPAGE() : SECONDPAGE(),
);
},
);
}
This code snippet uses the `SharedAxisTransition` to switch between two pages.